엑셀 드롭다운(목록박스) 메뉴 만들기 #1 - 목록 직접 기입
목차
자주 사용하는 항목이나 휴먼에러를 줄일 수 있는 엑셀 드롭다운 메뉴를 만드는 방법
이런 기능입니다.
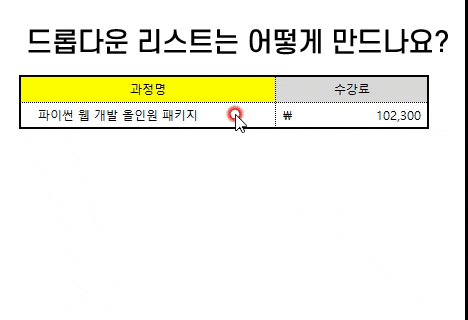
데이터 유효성 검사를 통한 기능으로 입력되거나 참조한 원본의 데이터만 입력 가능한 장점이 있습니다.
즉, 1,2,3 의 숫자만 입력이 가능한데 셀에 5를 입력했다거나 다른 데이터를 입력하면 에러를 출력하여 입력을 막아주는 기능도 있습니다.
네 또는 아니오의 단순한 목록을 생성할 때. (수기로 직접 입력하는 방법)
1. 데이터 탭 > 데이터 유효성 검사를 클릭

2. 데이터 유효성 팝업 : 설정 탭 > 제한대상 : 목록 선택 > 원본에 목록 데이터를 입력 (데이터간의 구분은 ,콤마로 구분)
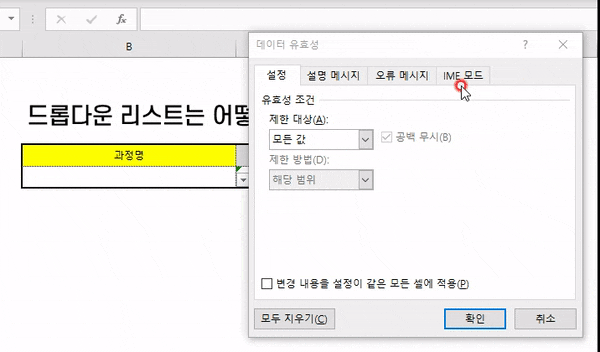
어떠신가요? 아주 쉽게 목록이 생성되었죠?
하지만 목록의 양이 많을때에는 직접 기입하여 입력하는 것은 추천드리지 않습니다.
이럴때는 위 예제를 기준으로 과정명을 관리하는 관리표를 만들어 리스트를 불러올 수가 있습니다.
리스트를 참조하는 과정은 작성되는 대로 올려놓도록 하겠습니다.
오늘도! 칼퇴하세요~!
'엑셀 초보 강좌' 카테고리의 다른 글
| 엑셀 IF 다중 조건으로 값 구하기 (0) | 2020.04.03 |
|---|---|
| 엑셀 드롭다운(목록박스) 메뉴 만들기 #2 - 목록 범위 참조로 불러오기 (0) | 2020.03.31 |
| 엑셀 셀값(참조 셀)에 따라 셀 색상 채우기 (조건부 서식) (0) | 2020.03.29 |
| 엑셀 동일 분류별 넘버링 번호 매기기 (COUNTIF / CONCATENATE / IF) (0) | 2020.03.26 |
| 엑셀 IF 조건문으로 조건에 맞는 값 반환하기 (0) | 2020.03.26 |




댓글